

But, you have to rely on internet connectivity, which may be a downside. Now, instead of remembering so many different apps, use online tools because they're always accessible from any location, and on any device. You can now repeat these steps for as many JPG to need to convert to PDFs by following the same steps. One must note that these steps are only for a single JPG file and do not support batch processing. Then, click on Save, and this saves it in the default location. Then, you will get the prompt to enter a filename. Step 4: Then, choose the PDF option, and it is usually the green icon that reads PDF. This is at the top-left corner of the screen. There, you can select "Save as PDF" and then select the Select a Printer menu. Step 3: Tap on the Print option, and this opens another dialog box with the Print dialog window. If you tap on it, you get options like Delete, Use as, and also print.

Step 2: Then, you can notice three dots on the top-right corner of the screen. Step 1: First, open the Google Photos app and then tap on the photo you wish to open. You can easily identify this app because of its fan-like icon with four petals. Below we show the steps to do the same using the Google Photos app, the default photo viewer in Android. But, using the native tools from Google, that ship with the stock Android, you can also convert JPG to PDF files easily. Some of the apps have millions of downloads and are at the top of the list as well.
#CONVERT JPG TO PDF ANDROID ANDROID#
If you are an Android user, you can also use a lot of apps to do the same. Done! You have successfully converted JPG to PDF on iPhone. Step 4: Tap the three-dot icon on the right bottom of the screen and tap on Create PDF to start to create PDF from the JPG images. Step 3: Open the Files app and find the JPG images. Then tap Save to Files and select a location on Files to save the JPG images. Step 2: Select all the photos you want to convert to PDF. Step 1: First, open the Photos app on your iPhone. Because of this, you can use these steps on the iPad as well. The iPhone and iPad are both similar in functionality and interface, and one works on the other two. Below are the simple steps for iPhone users. For today's fast-paced users who are doing business on the go, this is a great skill to know. If you are using an iPhone and want a handy tool to convert JPG to PDF on iPhone, instead of using the laptop, there are also ways to do so. Step 3: Then, by clicking on "Save", you can complete the steps. Step 2:Now, a pop-up menu appears that allows you to change the name of the file, and also the destination where you wish to save it. One must note that there are a number of options where you can convert them to different formats like JPEG 2000, PNG, etc as well. Step 1: In the Preview app, click on File and then go to "Export as PDF".
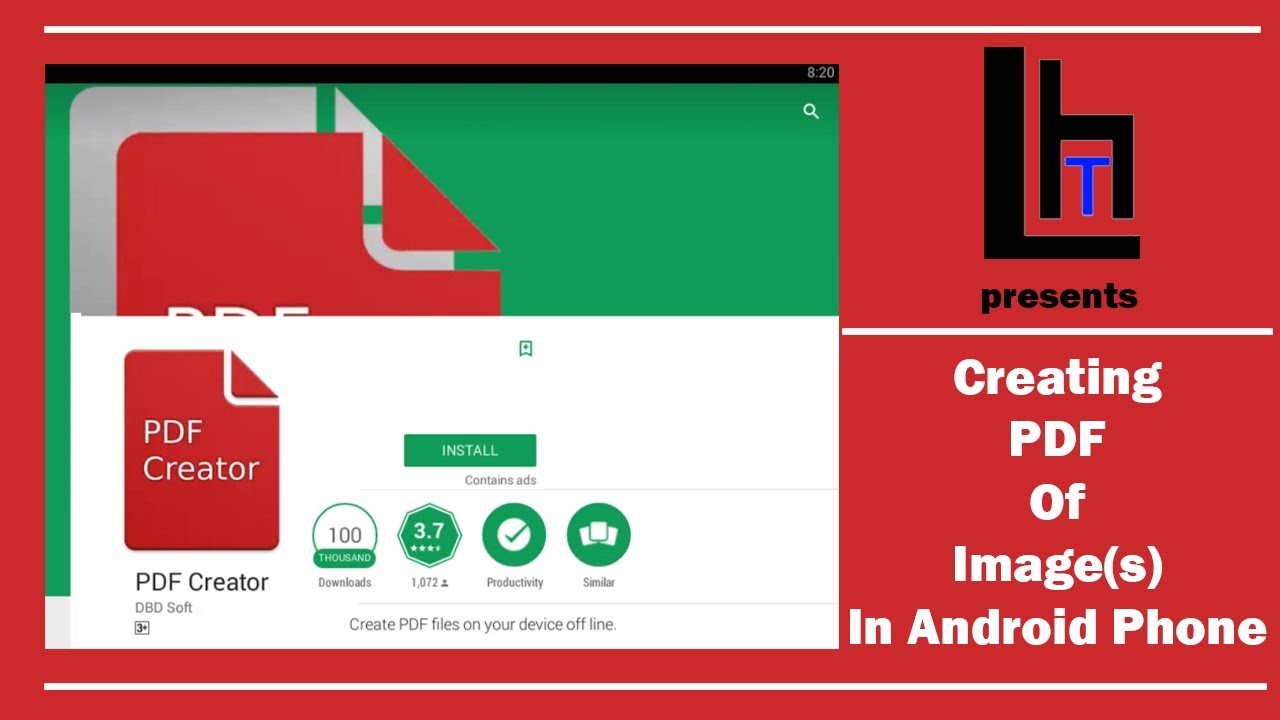
Alternatively, you can also open the Preview app, and then open the picture file. Preview is the default photo-viewing app on Mac. You can follow the below simple steps if you're using macOS.įirst, double-click on the image you want to convert to PDF and open it in Preview mode.
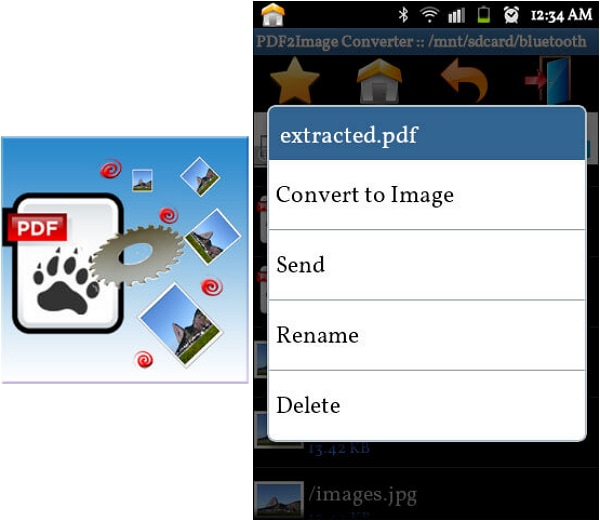
#CONVERT JPG TO PDF ANDROID MAC#
This is an easy way if you are using native Mac tools because Mac users are most familiar with them, and they also work seamlessly every time.


 0 kommentar(er)
0 kommentar(er)
